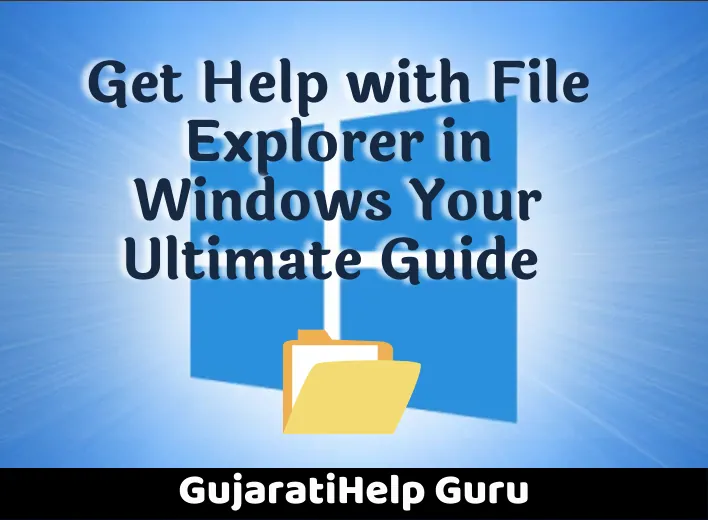Are you looking for information about Get Help with File Explorer in Windows : Your Ultimate Guide then you have come to the right post, Within this post you What Is File Explorer?, File Explorer Interface Basics, How to Open File Explorer in Windows 10,
File Explorer is a built-in file management tool in Windows 10 that allows users to access, manage, and organize files and folders on their computer. It is the main interface for navigating the file system, and it provides a range of features and options to make it easier to work with files and folders. With File Explorer, you can view your files and folders in a variety of different ways, create and modify files and folders, move or copy files between folders, and more. This ultimate guide will provide you with all the necessary information and tips to help you make the most of File Explorer in Windows 10.
What Is File Explorer?
File Explorer also called Windows Explorer in the earlier Windows version, is a crucial tool in Windows 10. Usually we use it to view files and folder every day, but actually, Windows inserted various features helping you to well manage your data. Refer to this article, it helps you to access it and illustrate you how to get help with File Explorer in Windows 10.
File Explorer Interface Basics
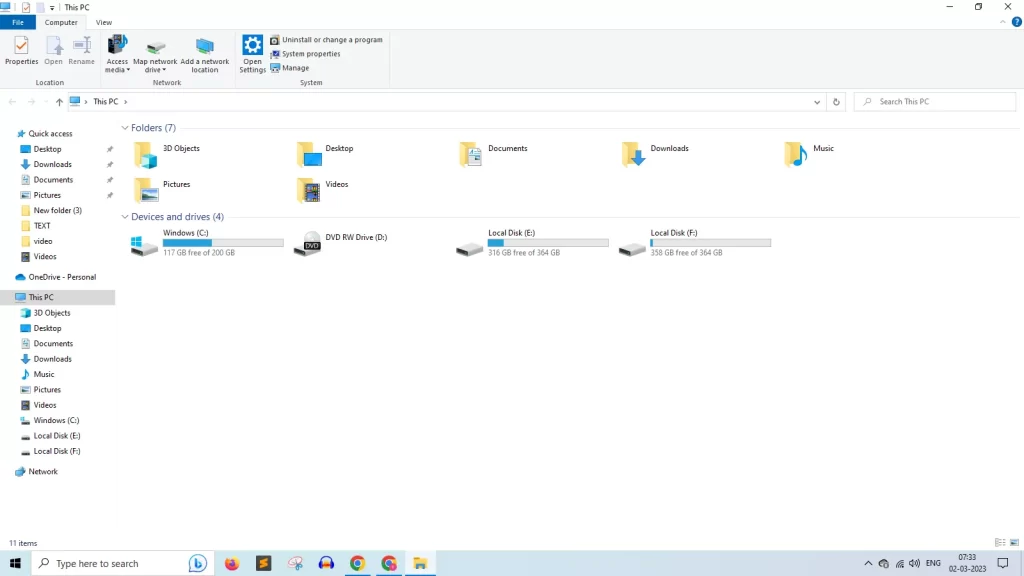
While it’s been renamed “File Explorer” in Windows 10, this application is basically the same as Windows Explorer on Windows 7. It does have some new features, including a ribbon interface and built-in Microsoft OneDrive for syncing your files to the cloud.
The “Quick Access” area in the sidebar replaces “Favorites” on Windows 10. You can drag and drop folders to the Quick Access area to “pin” them for easy access in the future. Windows 10 will automatically add your recently used folders to this area, too. You can customize Quick Access from the options window. To remove an individual folder from Quick Access, right-click it and select “Unpin From Quick Access.”
The “This PC” section replaces the “My Computer” item on Windows 7. It contains shortcuts to user data folders on your PC as well as other drives, such as USB drives and DVD drives.
How to Open File Explorer in Windows 10
Different Ways to Open File Explorer in Windows 10
Below are 12 different common methods to open File Explorer
- Use the keyboard shortcut: Press the Windows key + E.
- Use the search bar: Type “File Explorer” in the search bar located next to the Start menu.
- Use the Start menu: Click on the Start menu and scroll down to the Windows System folder. Click on File Explorer.
- Use the taskbar: Click on the File Explorer icon located on the taskbar.
- Use the Run command: Press the Windows key + R to open the Run dialog box. Type “explorer” and click on OK.
- Use the Task Manager: Press the Ctrl + Shift + Esc keyboard shortcut to open the Task Manager. Click on File > Run new task. Type “explorer” and click on OK.
- Use the Power User menu: Press the Windows key + X to open the Power User menu. Click on File Explorer.
- Use Cortana: Click on the Cortana icon in the taskbar and say “Open File Explorer.”
- Use the Control Panel: Open the Control Panel and click on File Explorer Options. This will open File Explorer.
- Use the Command Prompt: Open the Command Prompt and type “explorer” and press Enter.
- Use the Windows PowerShell: Open the Windows PowerShell and type “explorer” and press Enter.
- Use the Settings app: Open the Settings app and click on System > Default apps. Scroll down to the bottom and click on “Choose default apps by file type.” Scroll down to “.exe” and click on it. Under “Choose an app,” click on “More apps,” and then click on “Look for another app on this PC.” This will open File Explorer.
Read Full Tutorial :⭐ 12 Ways to Open File Explorer in Windows
Get Help with File Explorer in Windows 10: Your Ultimate Guide
Now I believe you have known how to open File Explorer. In the next part, we will walk you through the main features of File Explorer in Windows 10 or Windows 11.
How to Use the Ribbon in File Explorer
The ribbon in File Explorer works just like the ribbon in Microsoft Office applications like Word and Excel. There are a few different ways you can use it.
If you want more space in your file browsing windows, you can leave the ribbon collapsed by default. You can still click any of the tabs at the top—like “Home,” “Share,” or “View” to view the commands and click a button. The ribbon will only appear temporarily.
If you’d rather see the ribbon all the time, you can expand it. To do so, either click the arrow near the top right corner of the File Explorer window or press Ctrl+F1.
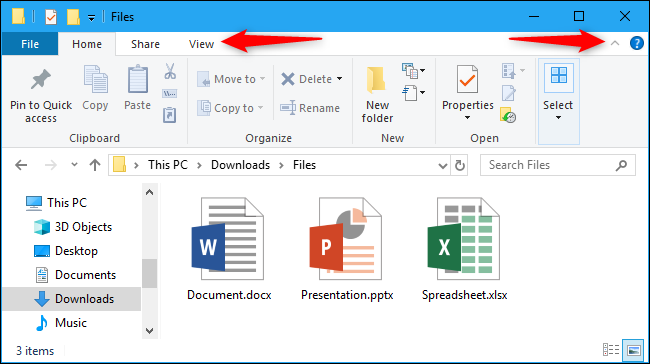
The Home toolbar offers basic options for working with files, including Copy, Paste, Delete, Rename, New Folder, and Properties.
The Share tab offers options for emailing, zipping, and printing files, as well as burning them to disc and sharing them on the local network.
The View tab contains options for controlling how the files appear in File Explorer and how they’re sorted. You can enable a preview or details pane to see more information about a selected file, choose whether you want large file icons or a dense file list, and sort files by any criteria you like. You can also choose to show or hide file name extensions or hidden files from here. Just click the “Hidden items” checkbox to show or hide hidden files without opening the Folder Options window.
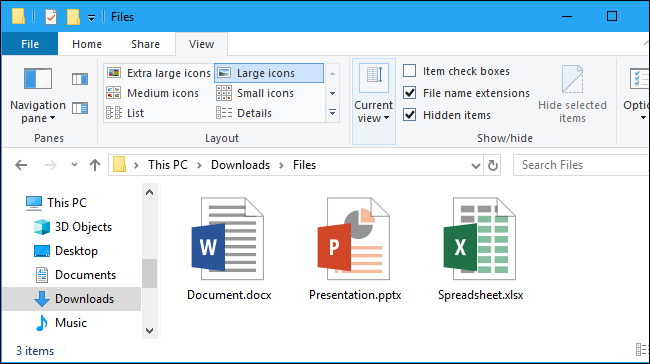
The Manage tab will sometimes appear on the ribbon with contextually appropriate commands. For example, if you select some pictures, you’ll see a “Picture Tools” tab with options for rotating the selecting images and setting them as your desktop background.
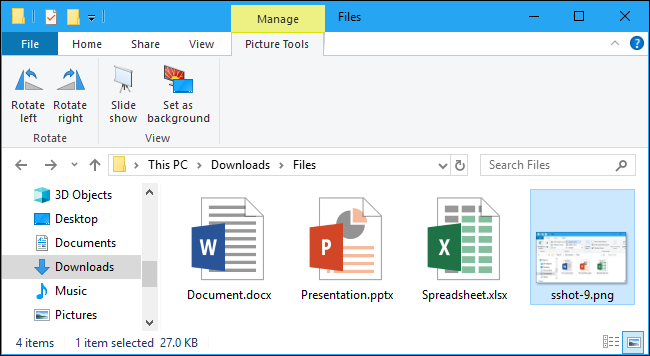
| No | Home Ribbon Section | Actions You Can Perform |
|---|---|---|
| 1 | Clipboard | You can pin selected items to Quick access. You can also Copy, Paste, Cut, Copy shortcut and Copy path of selected items. |
| 2 | Organise | This section gives options to Move to, Copy to, Delete or Rename a selected item. |
| 3 | New | Here, you can create a new folder, shortcut, or a new file. You can also map the current folder as a network drive or make the folder available offline if shared. |
| 4 | Open | The Open section gives options to view the properties of the selected item. You can also open a folder from this section. Finally, you can open a selected file for editing. |
| 5 | Select | In this section, you can do the following: Select all, Select none, and Inverse select. Inverse select deselects a selected item and selects all other items in the folder. |
How to Use OneDrive in File Explorer
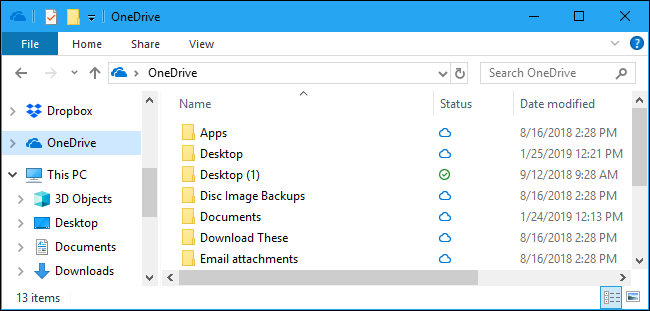
OneDrive is built into File Explorer on Windows 10. It synchronizes files online using the Microsoft account you sign into Windows 10 with. It works similarly to Dropbox, Google Drive, and Apple’s iCloud Drive.
To get started, click the “OneDrive” option in File Explorer’s sidebar. You’ll be prompted to sign into OneDrive, if necessary. If you aren’t, you can just place files in OneDrive. They’ll be uploaded to Microsoft’s servers. You can access them in the OneDrive folder on other PCs you sign into the same Microsoft account with, via OneDrive apps on your phone, and on the OneDrive website.
Backup files in File Explorer
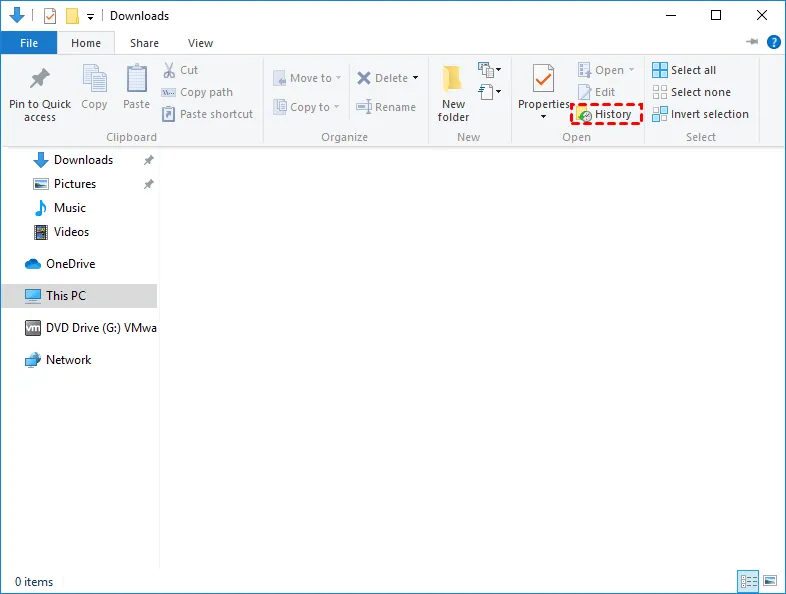
In Windows 10 system, you can back up or store your files with File History. It will automatically backup your files, and you can restore the file to any previous version as you wish.
Firstly, you need to go “Setting” > “Update& Security” > “Backup” and enable “Automatically back up my files”.
Then, if you need an old version of any files, you can click the “History” icon to restore previous version of the file as long as it is backup by File History.
Windows 10 File Explorer Keyboard Shortcuts
File Explorer is packed with useful keyboard shortcuts to help you accomplish tasks faster. Here’s a quick list of some
| File Explorer Keyboard Shortcut | Actions Performed by the Keyboard Shortcut |
|---|---|
| Ctrl + W | Close the active window. The active window is the window you are currently viewing |
| Ctrl + N | Open a new window. If you use this shortcut with a folder open, another window of the folder will open. However, if you press the shortcut with a file active – say notepad – a new file will open |
| Ctrl + D | delete file or folder to recycle bin |
| Ctrl + F | Opens the File Explorer search box. This shortcut opens the search box for the open application. For example, if you are on a webpage when you press this shortcut, it opens a search box on the top right of the webpage. |
| Ctrl + E | Similar to Ctrl + F – opens the search box. |
| Alt + D | Select the address bar. If you are on File Explorer, it selects the address bar of File Explorer. However, if you are on a webpage, it selects the address bar of the webpage. |
| Ctrl + mouse scroll wheel | Change the size and appearance of file and folder icons. |
| Ctrl + Shift + E | Display all folders above the selected folder. |
| Ctrl + Shift + N | This keyboard shortcut creates a new folder. This can be very helpful. Instead of going through 3 steps to create a new folder, you can do it in a single step! |
| Num Lock + asterisk (*) | Display all subfolders under the selected folder. |
| Alt + Left arrow | Used to view the previous folder. |
| Alt + Up arrow | View the folder that the current folder was in. |
| Alt + Right arrow | View the next folder. |
| Alt + Enter | Open the Properties dialog box for the selected item. This works for Folders or Files. |
| Alt + P | This shortcut displays the preview panel on the right pane of File Explorer. Note that some items may not have a preview. |
| Num Lock + minus (-) | Collapse the selected folder. |
| Num Lock + plus (+) | Display the contents of the selected folder. |
| F11 key | Maximize or minimize the open window. |
| Home key | Display the top of the open window. |
| End key | Display the bottom of the open window. |
| Left arrow key | If the current selection is expanded, it collapses it, or, it selects the folder the current folder is in. |
| Right arrow key | If the current selection is collapsed, it expands it, or, it selects the first subfolder. |
| Backspace key | View the previous folder. |
| Shift + Delete | delete a file or folder |
| Windows+E | Open a File Explorer window. This works anywhere in Windows 10. |
How to “Pin” File Explorer Items to “Quick Access”
Want to become more productive? One way is to set up Windows 10 File Explorer to display commonly used items in “Quick access”.
For instance, if you open a folder often, you can “Pin” it to “Quick access” to make it easy to find.
To pin a folder to “Quick access”, right-click the folder and select Pin to Quick access. The folder will appear beneath Quick access immediately – see the second screenshot below.
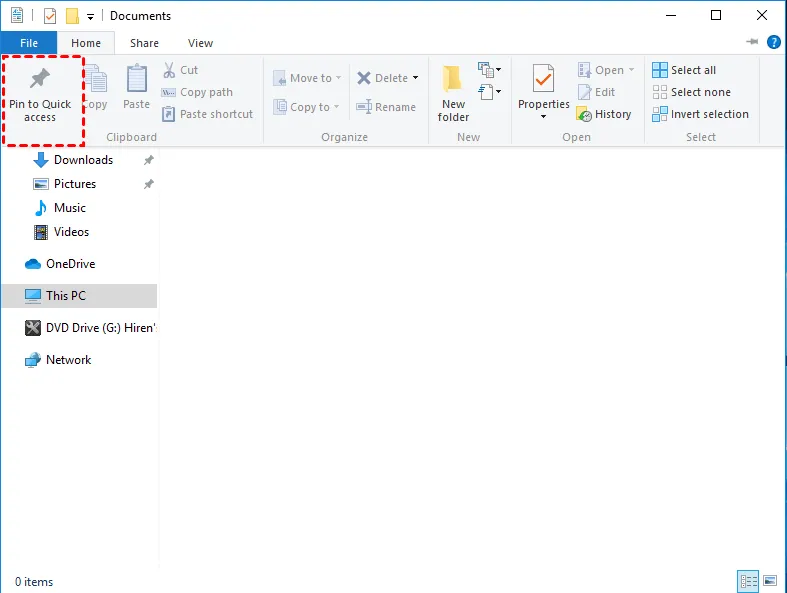
How to Perform Common File Explorer Tasks in Windows 10
The tasks covered in this section are based on questions asked by our readers in the first version of get help with file explorer in Windows 10 article.
How to Print a Document or File in File Explorer
If you are in File Explorer and want to print a document or file, right-click the file or document. Then, from the displayed options, select Print.
Quantum Hi-Tech QHM 7403/222 Wired USB Mouse, Keyboard & USB 4 Port Hub Combo Combo Set
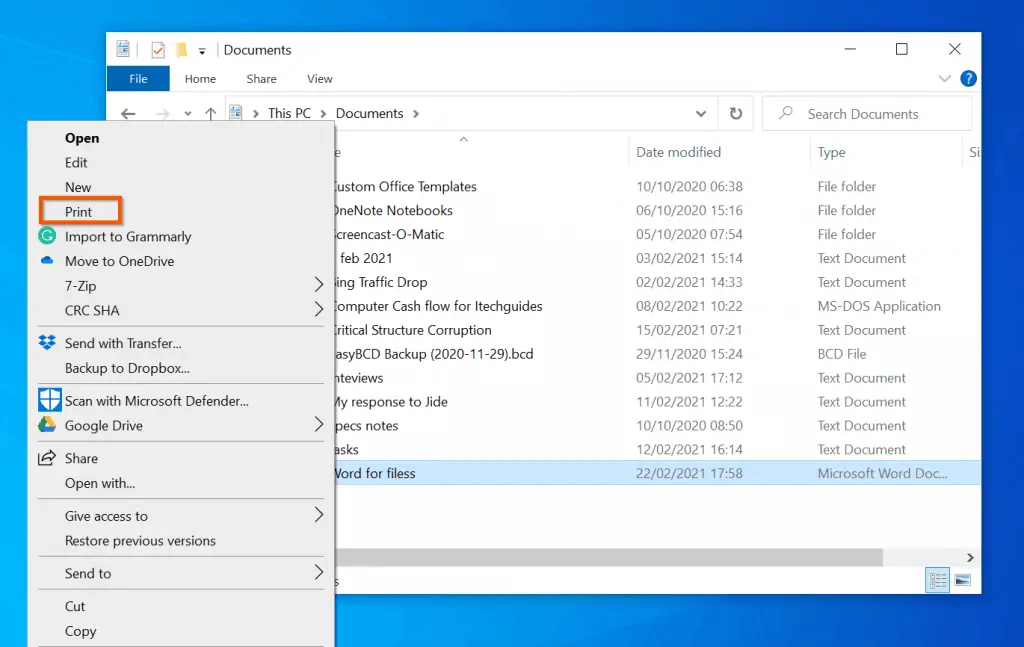
Alternatively, you can print multiple files or documents. To print more than one document or file, select the first file by left-clicking on it.
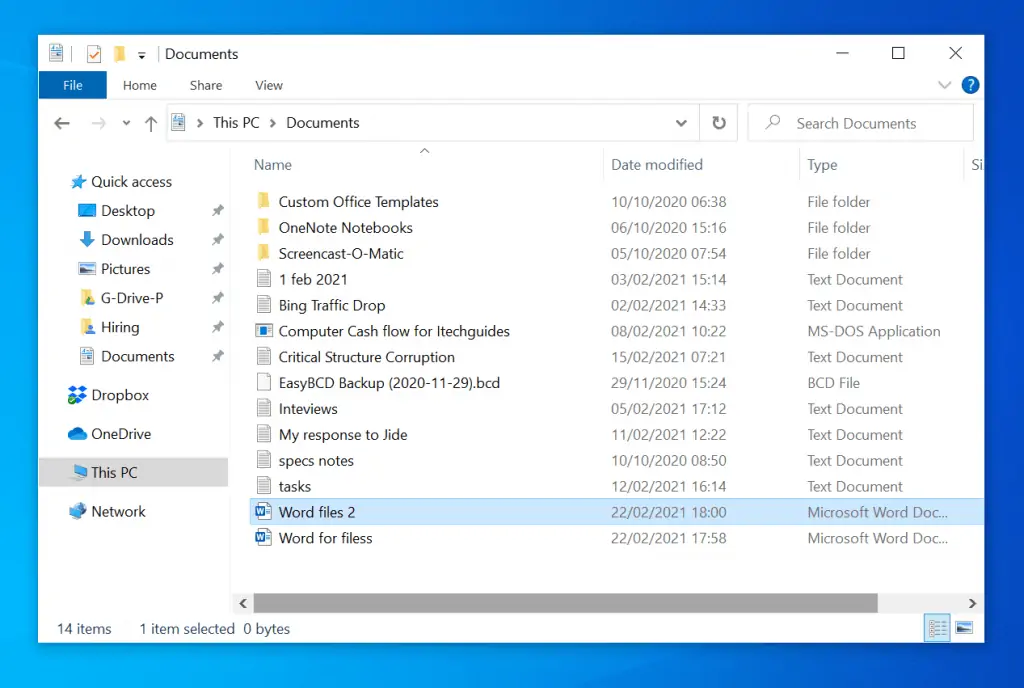
With the first document selected, press the Ctrl key on your keyboard. Then, click all documents you want to print together – to select them.
Quantum Hi-Tech QHM 7403/222 Wired USB Mouse, Keyboard & USB 4 Port Hub Combo Combo Set
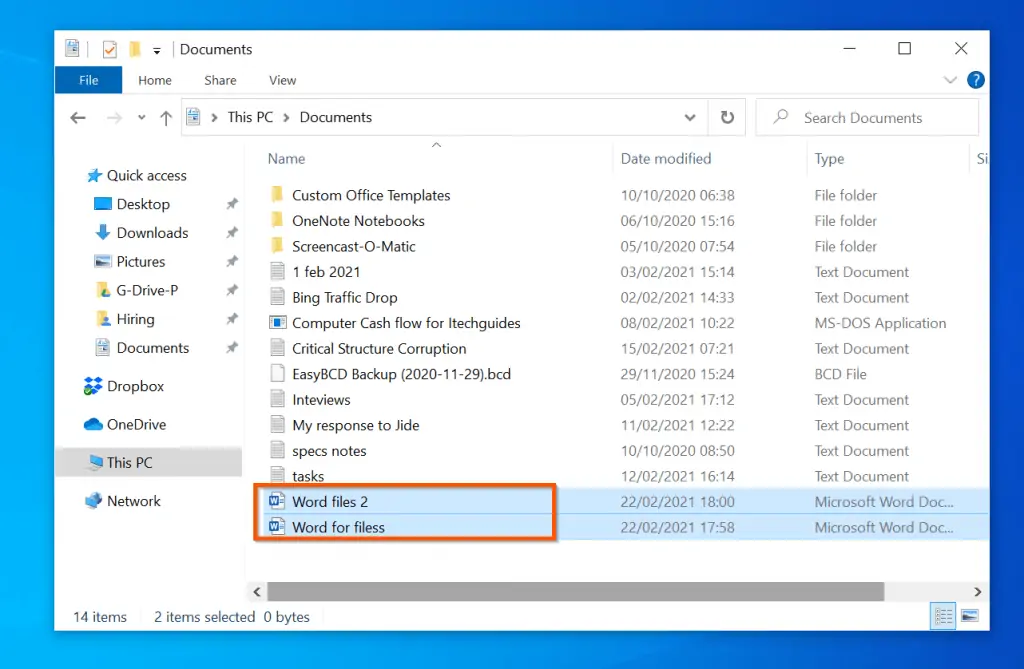
Finally, right-click one of the selected documents and select Print.
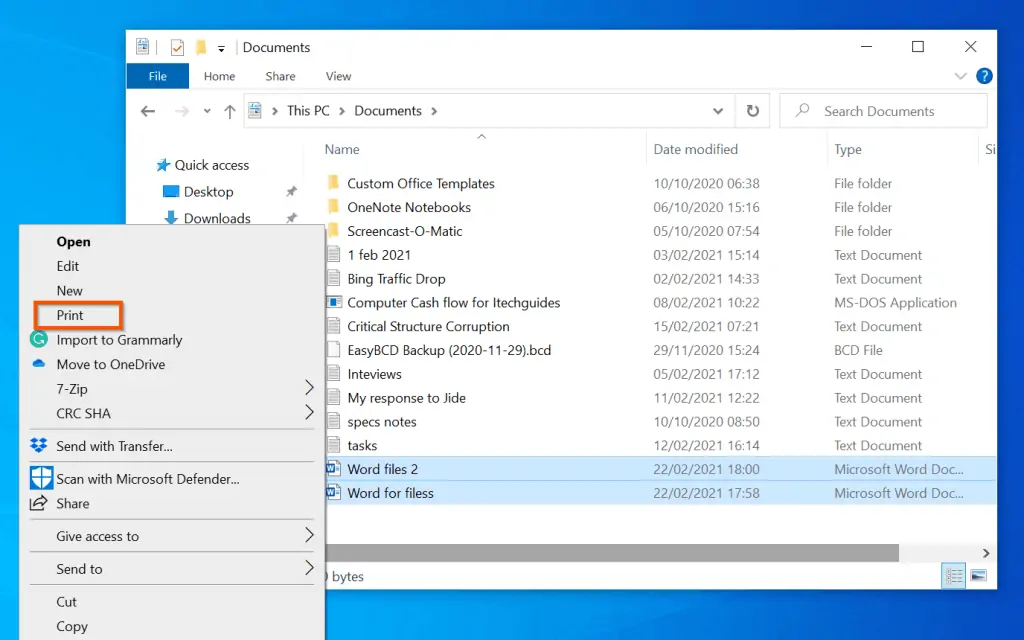
Once you click Print, the documents will print to your default printer.
Printing files or documents from File Explorer has one limitation, you have to select similar file types. If you select different file types, the Print option will NOT be available when you right-click. For example, you can only print multiple Word documents but not a Word document and a text file.
How to Resize Images in Windows 10 File Explorer
Windows 10 File Explorer does not have a photo/image resize options. However, the Windows 10 Photos App has a resize option.
- To open the Photos App, type photos in Windows 10 search. Then click the app from the search results.
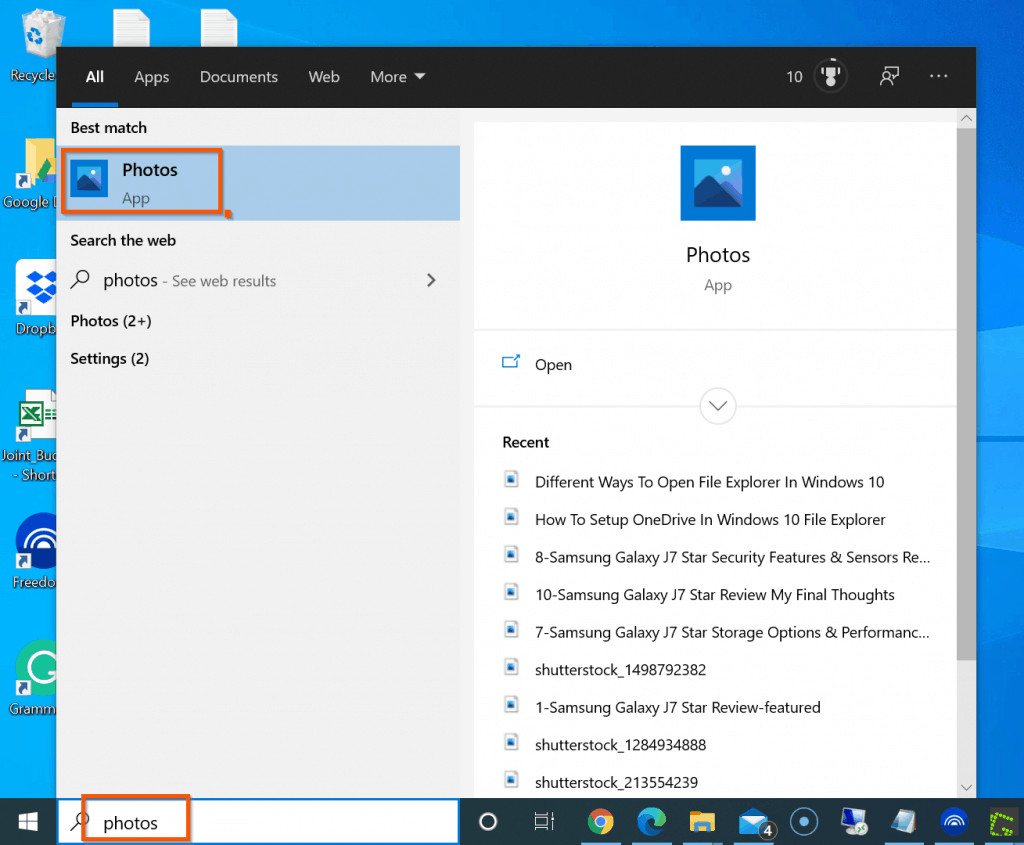
- Next, you need to import the photo you want to resize. To import the photo, on the top right of the Photos app, click Import.
- Then, select where your photo is located and complete the import.
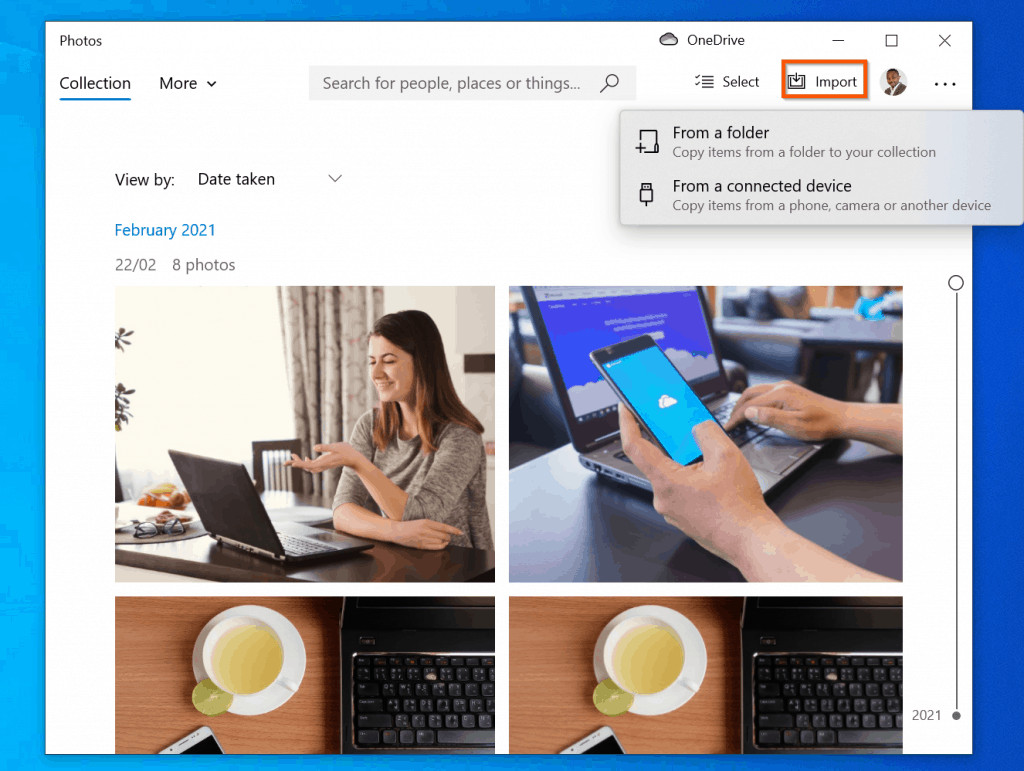
- The next step is to resize the photo. First, click on the photo to open it.
- Then, right-click the photo and select Resize.
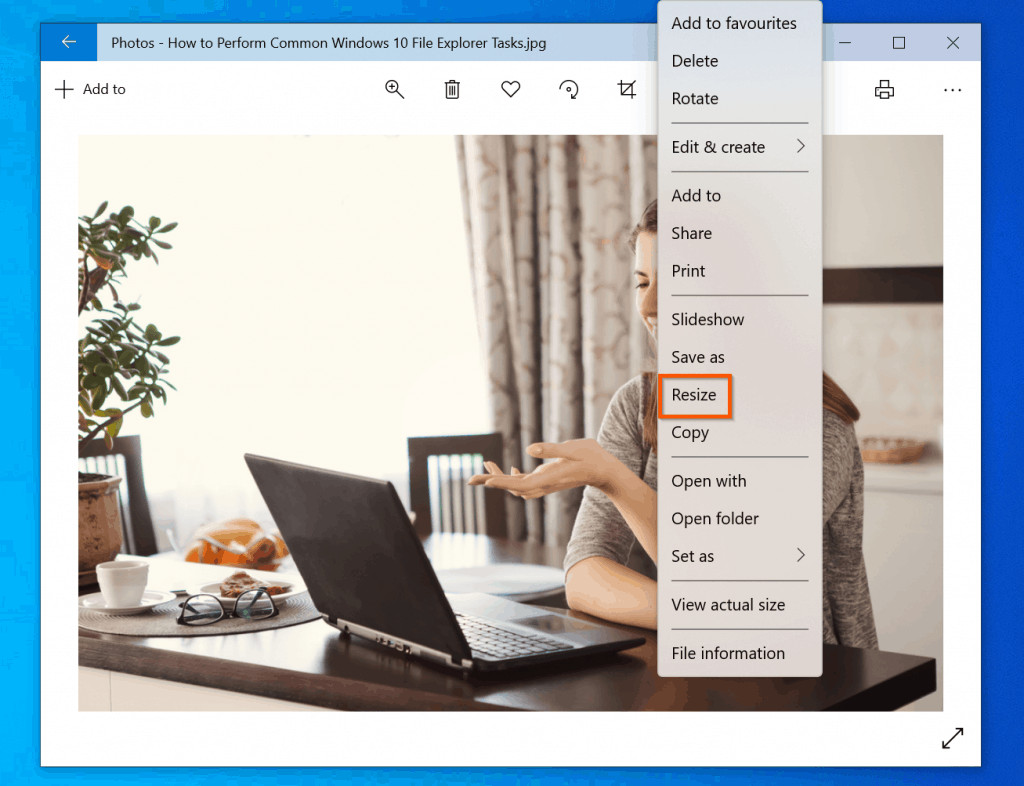
- Finally, if available, select a pre-defined size – S, M, or L. Alternatively, click Define custom dimensions.
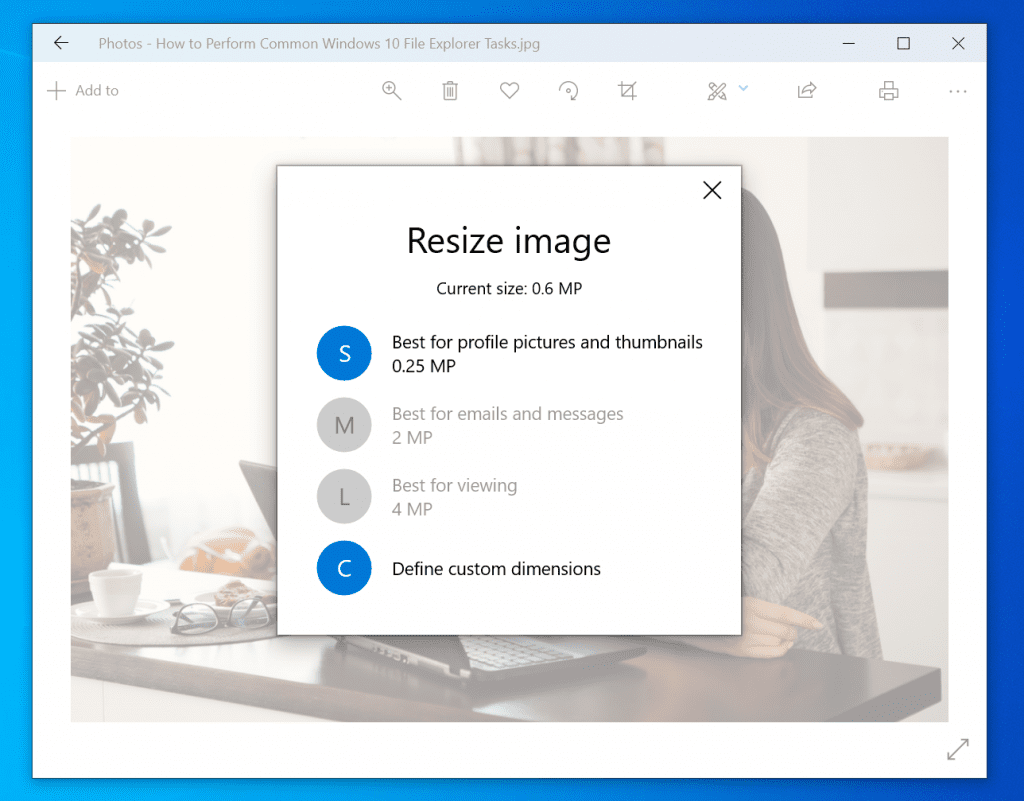
Some pre-defined resize options are not available. This may be because of the existing size of the photo you are trying to resize.
How to Delete Photos in File Explorer or Photos App
This is another feature some of our readers wants to get help with in windows 10 File Explorer.
There are 2 ways to delete a photo in File Explorer – right-click the photo and select delete.
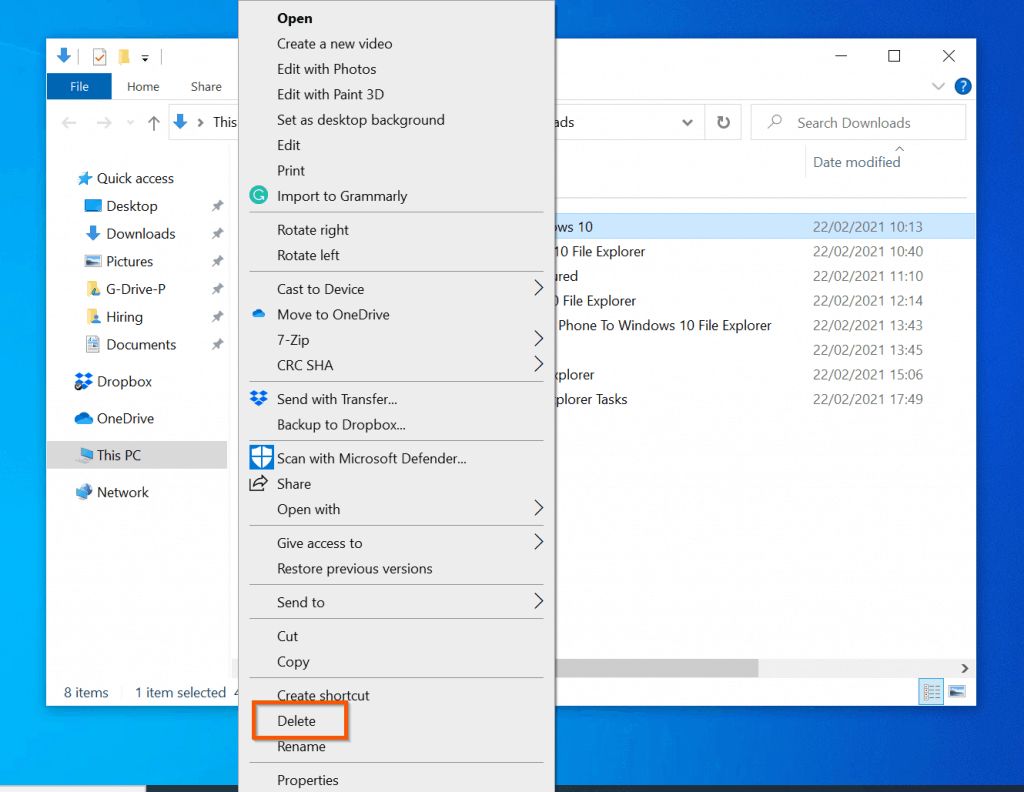
Alternatively, you can select the photo – by left-clicking it. Then, on your keyboard, press the Ctrl and D keys simultaneously.
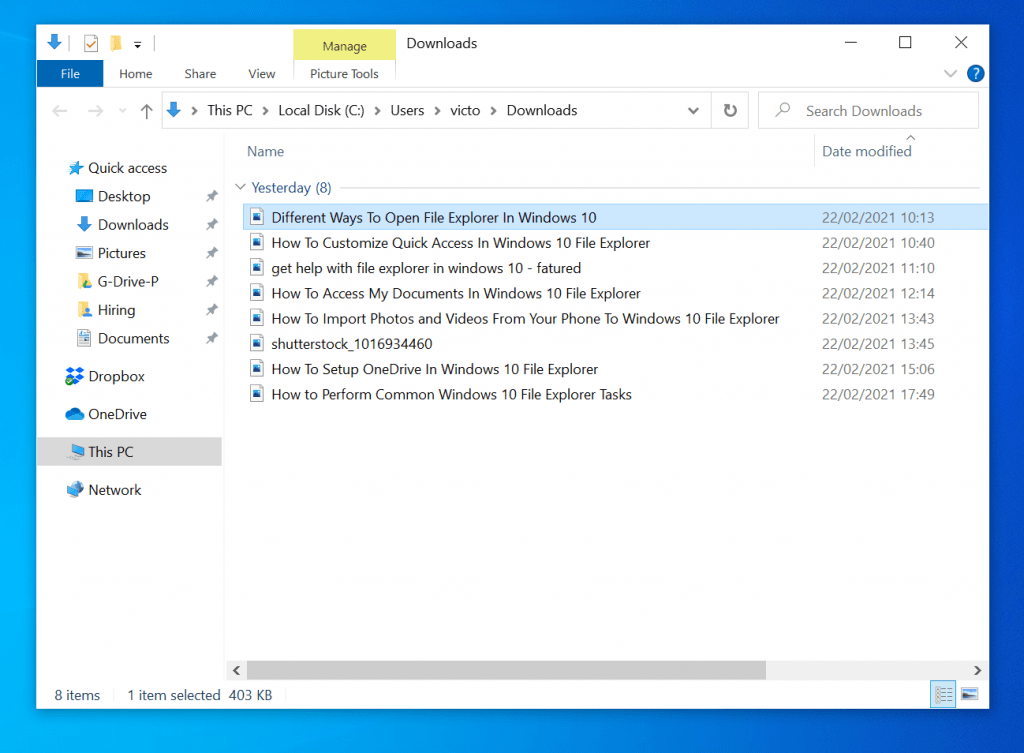
Additionally, if you wish to delete a photo from the Photos App:
- Hover over the photo you wish to delete from the Photos app – then, check the square box displayed on the top right of the photo.
- If you want to delete multiple photos, repeat step 1 for all the photos you wish to delete.
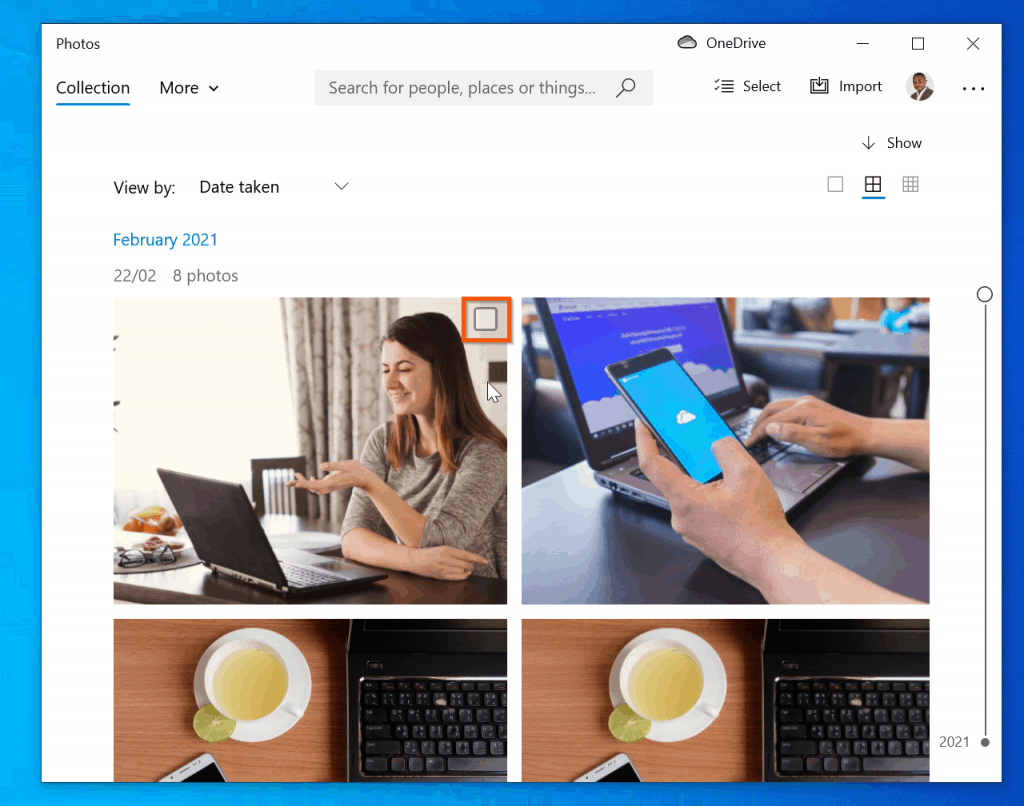
- With all the photos selected, on the top right of the photos app, click the delete icon. You will receive a pop-up requesting you to confirm the delete.
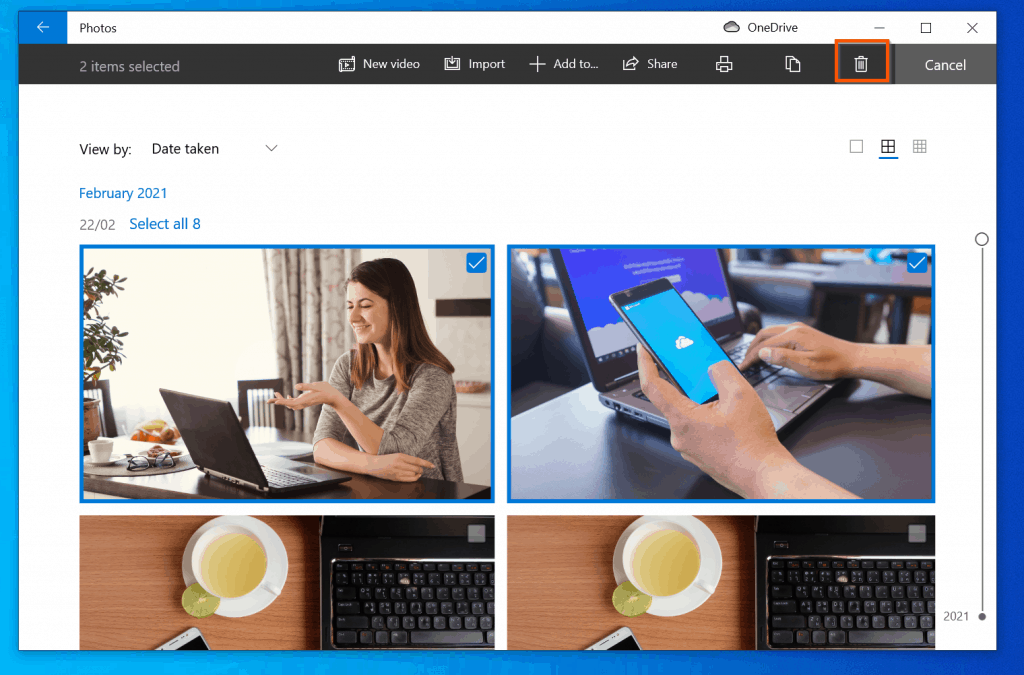
How to Save a File in File Explorer
To save any file in Windows 10 – Word, Excel, Text file – on the top left of the file, click File.
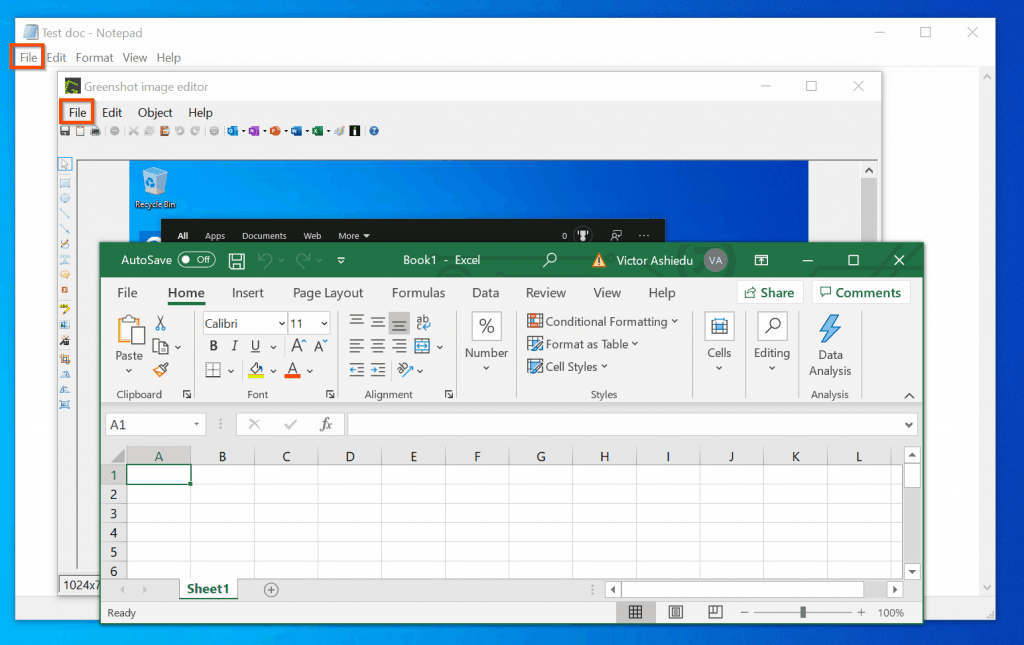
- Then, from the displayed options, select Save or Save As.
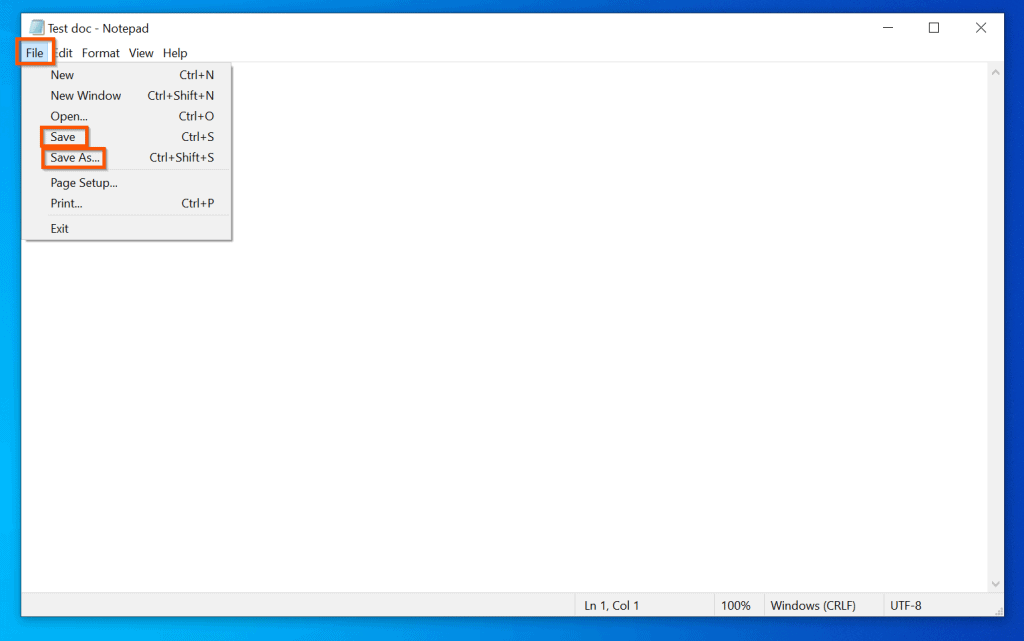
You can also save a file by pressing Ctrl and S keys on your keyboard simultaneously – with the file you want to save open. This will also open the Save or Save As options.
How to Change File Explorer to Thumbnail View
Some of our readers also complained that when they open File Explorer, it displays the names of the files. These readers want to get help setting up Windows 10 File Explorer to displays folders in Thumbnail View.
Follow the steps below to change your File Explorer view to thumbnail.
- On the menu of File Explorer, click the View tab.
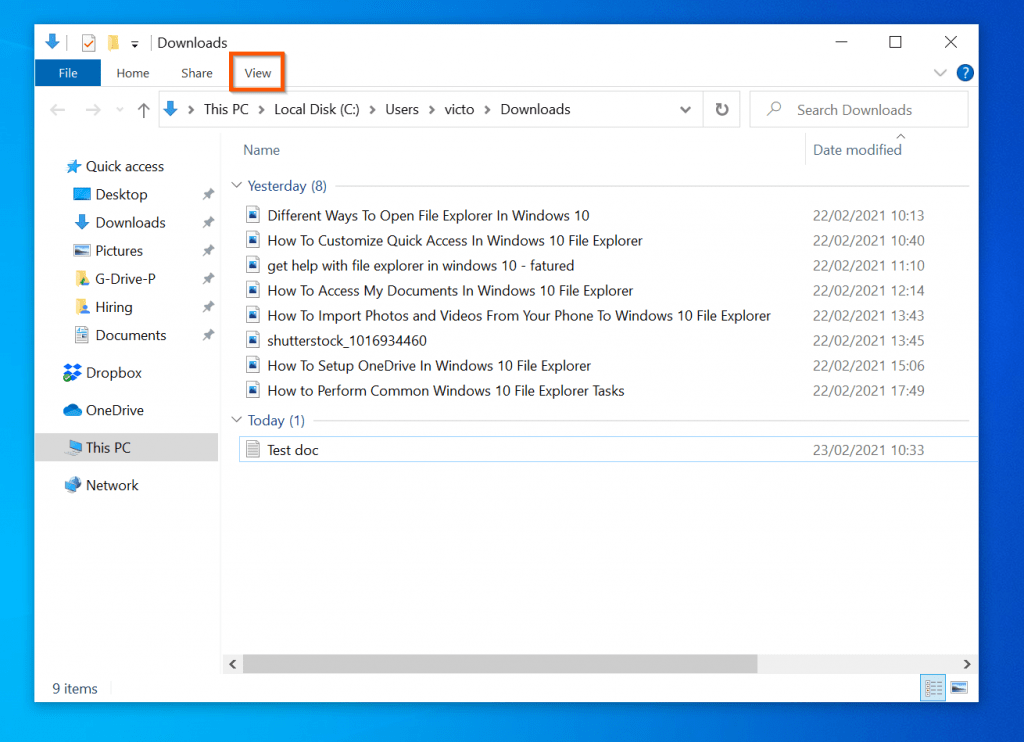
- Finally, on the Layout section of the File Explorer View tab, select either Large icons, or Extra Large icons.
If you have sub-folders instead of pictures in the folder, the folders will also display in thumbnails.
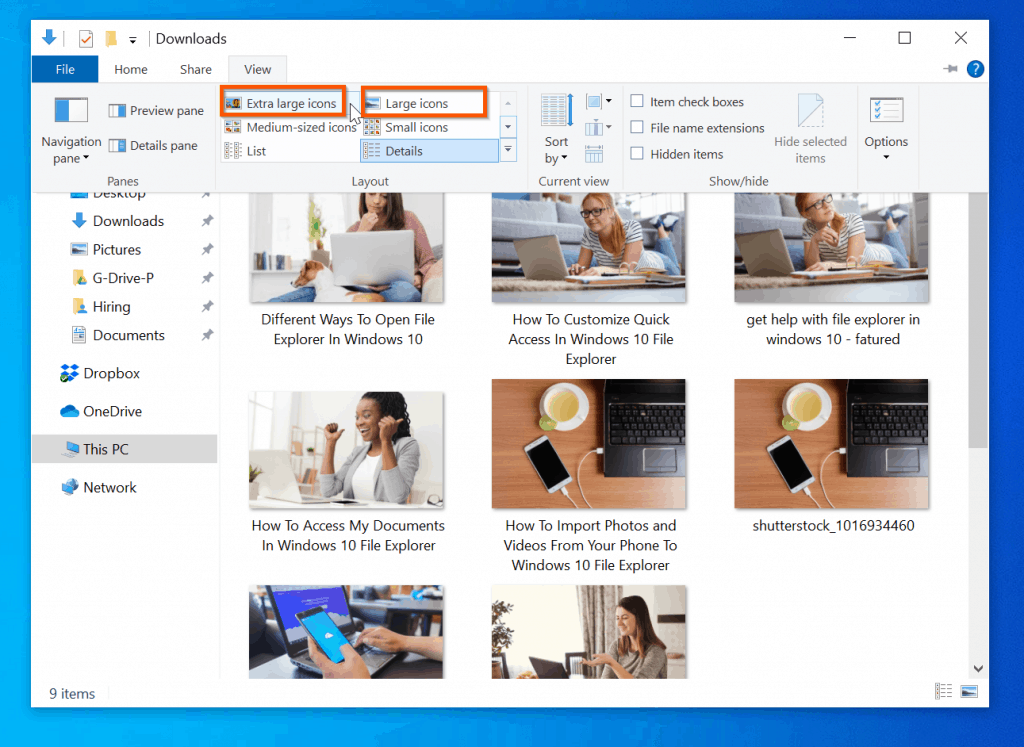
How to Increase File Explorer Text Size
One quick way to increase the text of File Explorer texts is to change the view to thumbnail – click the View tab, then select Extra Large icons. However, this changes the view.
If you want to increase just the text size, see the steps below this screenshot.
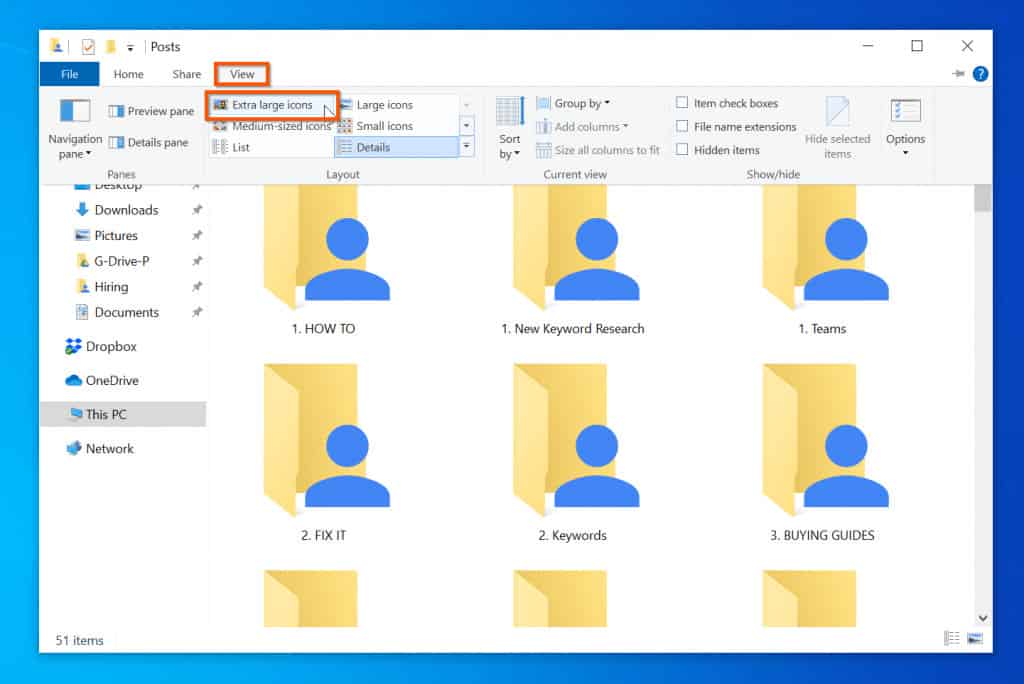
Earlier version of Windows 10 has a display setting “Advanced sizing of text and other items”. Unfortunately, this feature has been removed.
The good news is that we can still use the ” Ease of Access” feature to make the text in File Explorer bigger. The only downside is that it makes the text in every other part of Windows 10 bigger as well.
Follow the steps below to increase the text size of the names of items in File Explorer.
- Search ease of access. Then, select Ease of Access brightness setting.
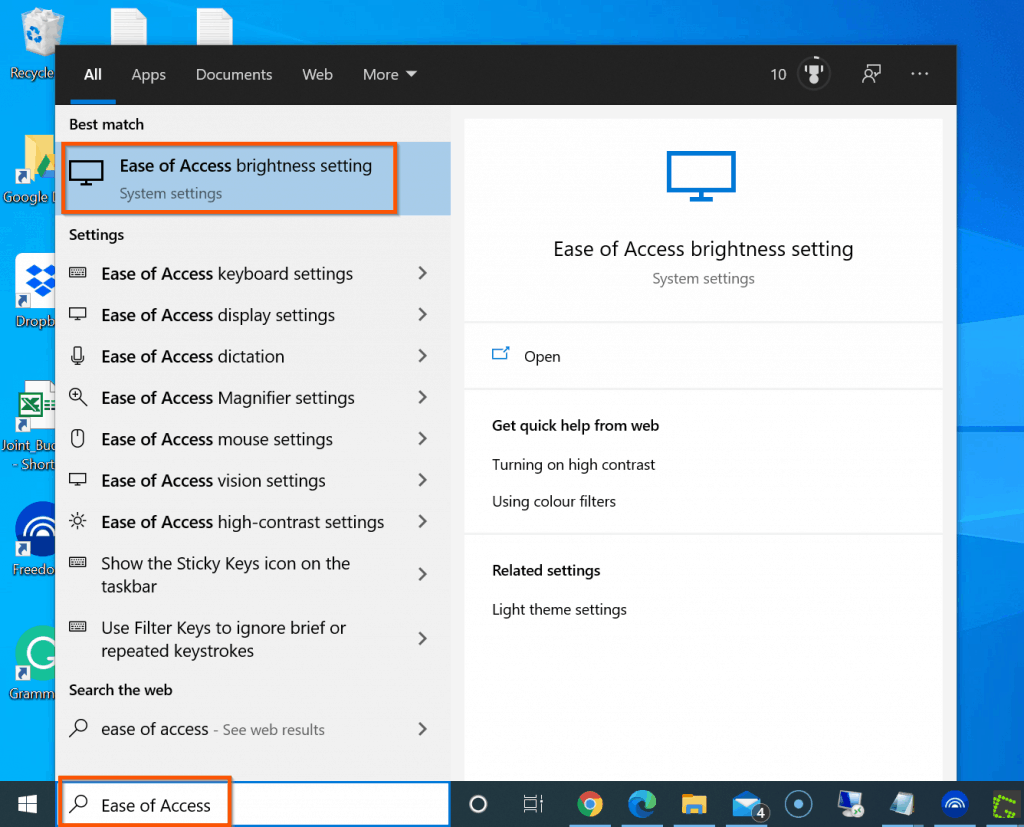
- Finally, drag the slider beneath Sample text and click Apply.
As you drag the slider, the “Sample text” will resize. When you get to the size you are comfortable with, stop and click Apply. Then wait for Windows 10 to apply the changes you just made.
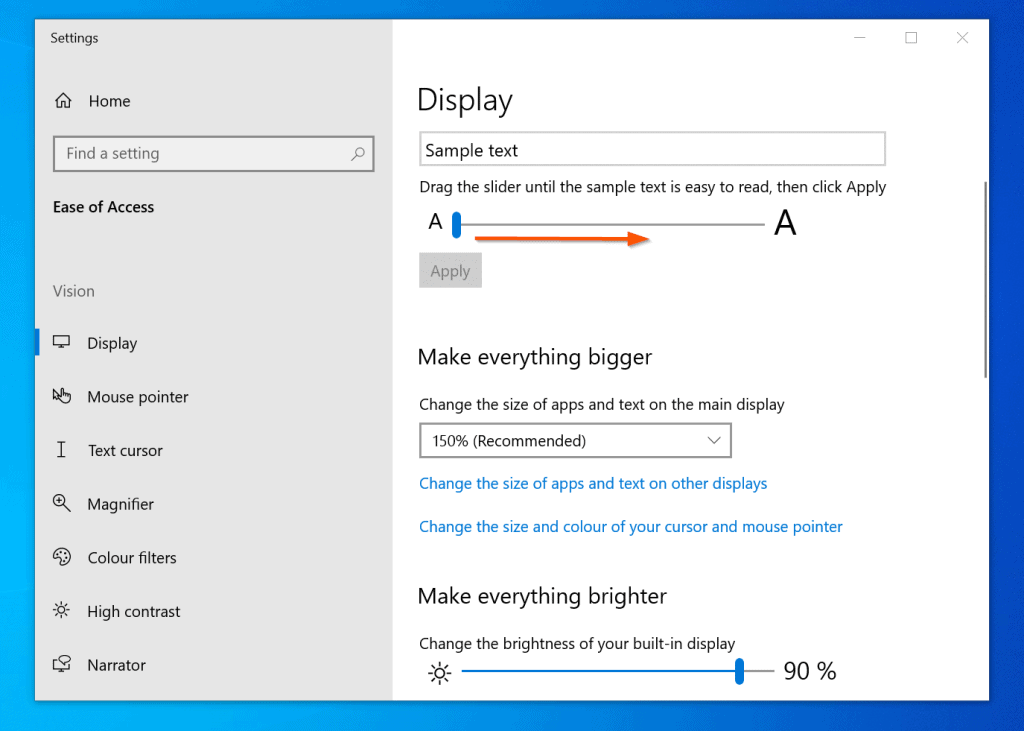
How to Open File Explorer Options
This is yet another popular Windows 10 File Explorer topic users want to get help with. The fastest way to open File Explorer Options is to search File Explorer Options.
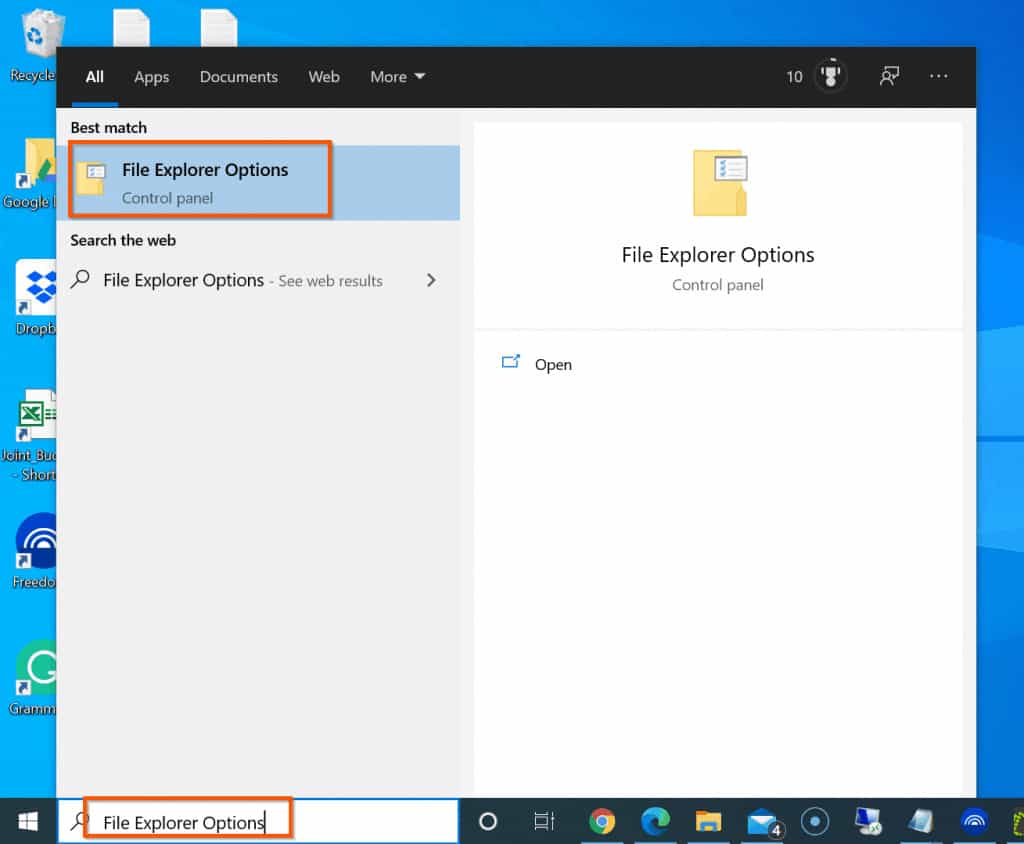
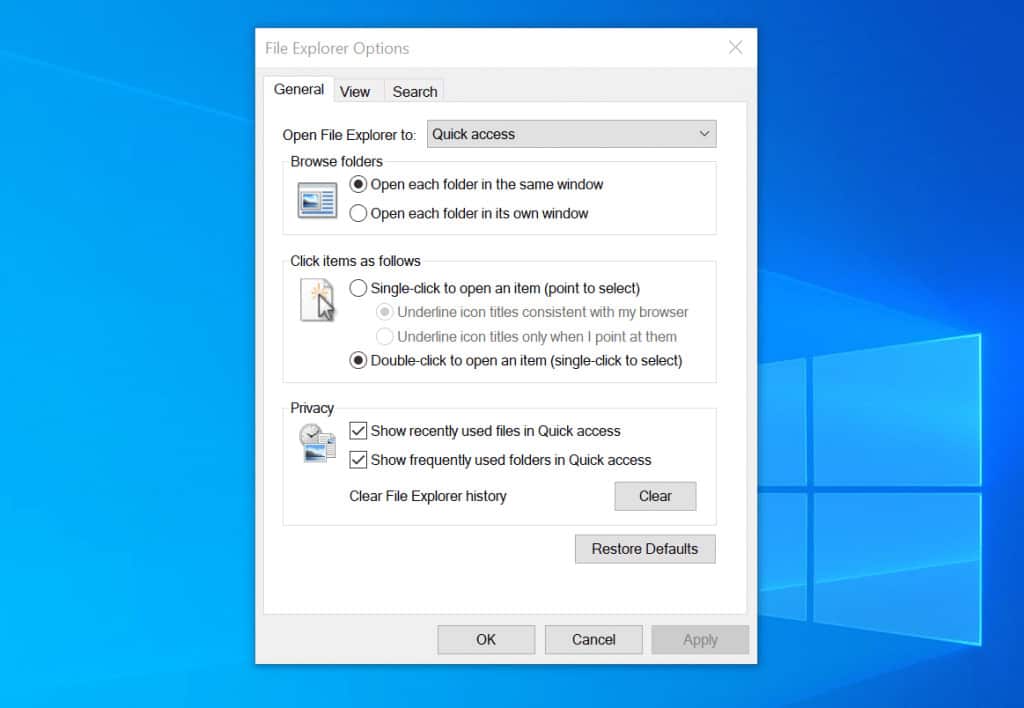
You can also open File Explorer Options from:
Control Panel (View by: Small icons)-> File Explorer Options.
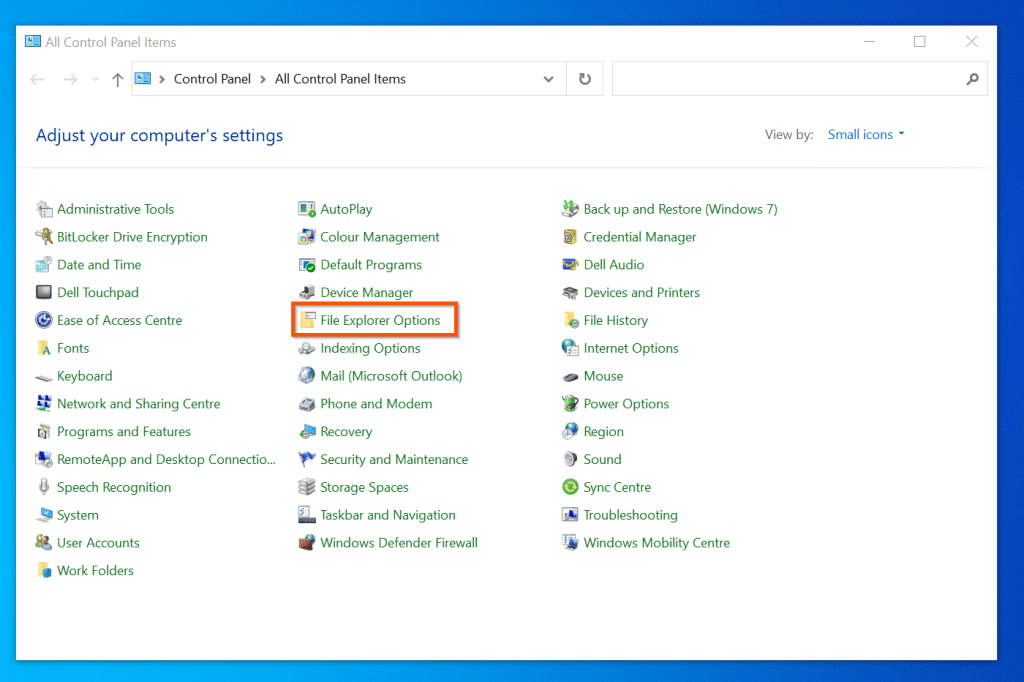
From File Explorer View tab -> Options -> Change folder and search options.
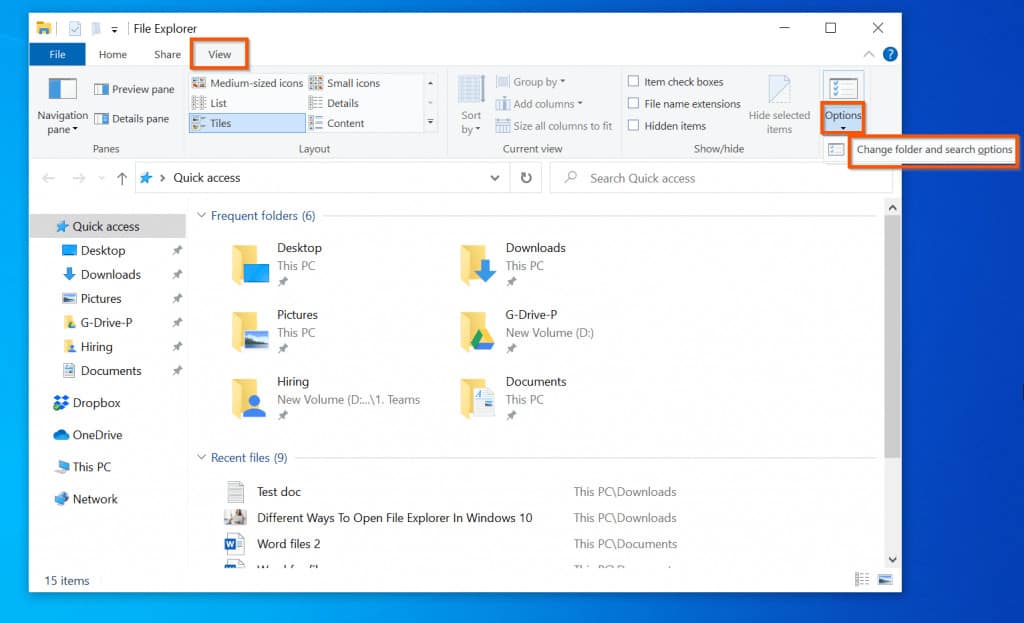
How to Enable File Explorer Preview Pane in Windows 10
Windows 10 File Explorer has a preview pane. If enabled, when you click on a document, the preview pane displays a preview of the content of the document.
Follow the steps to enable File Explorer Preview Pane:
- Open any folder on your computer. Then, on the top right of the folder, click the arrow pointing downwards.
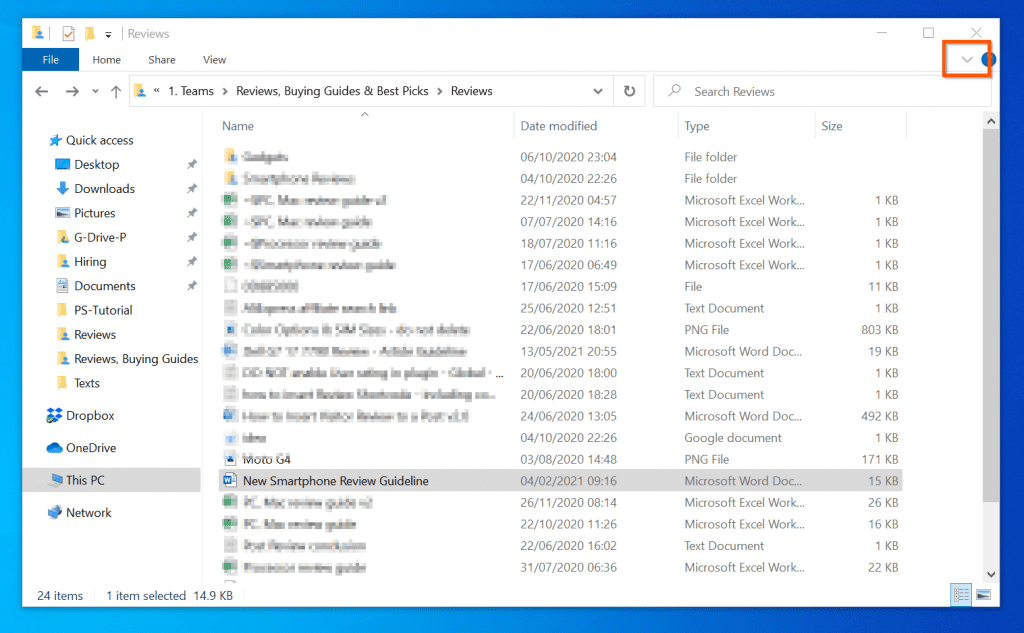
- Next, click the View tab.
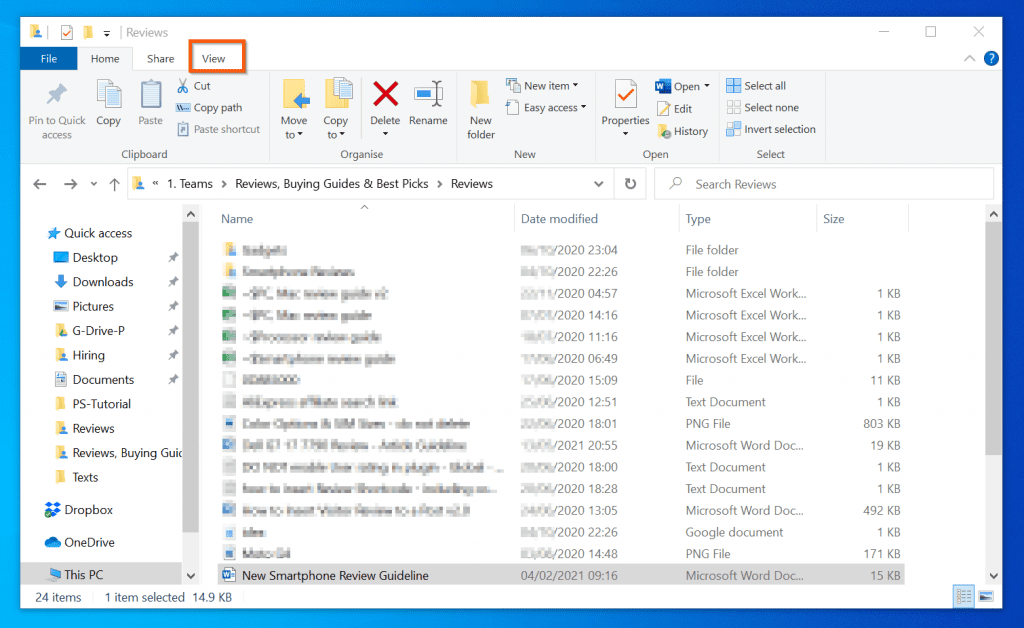
- Finally, to enable the File Explorer preview pane in Windows 10, on the Panes section of the View tab, click Preview pane.
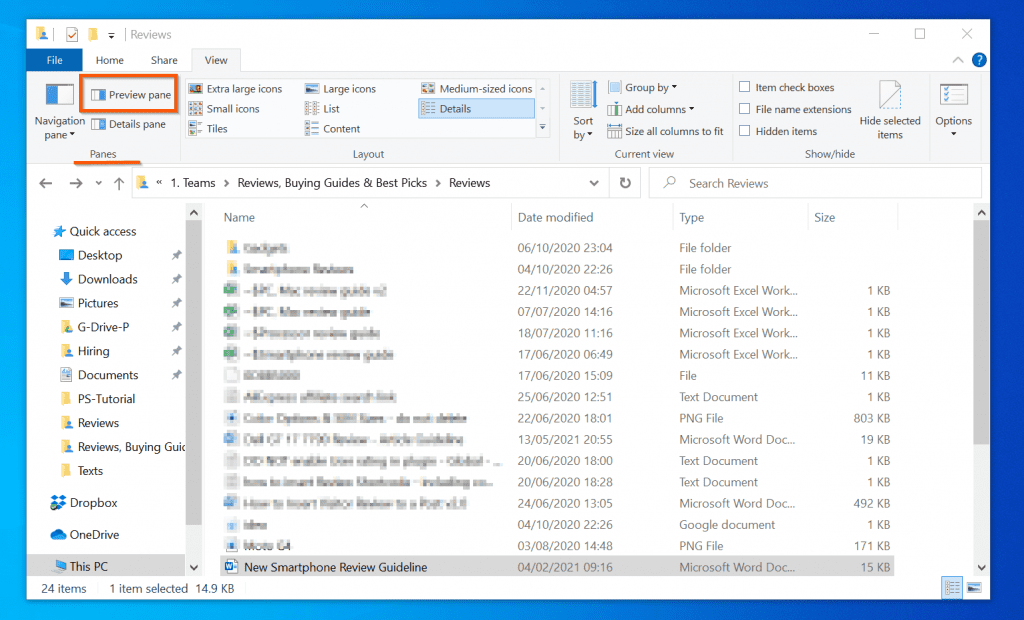
Once you enable Preview pane, if you click a document, File Explorer will display a preview of the document.
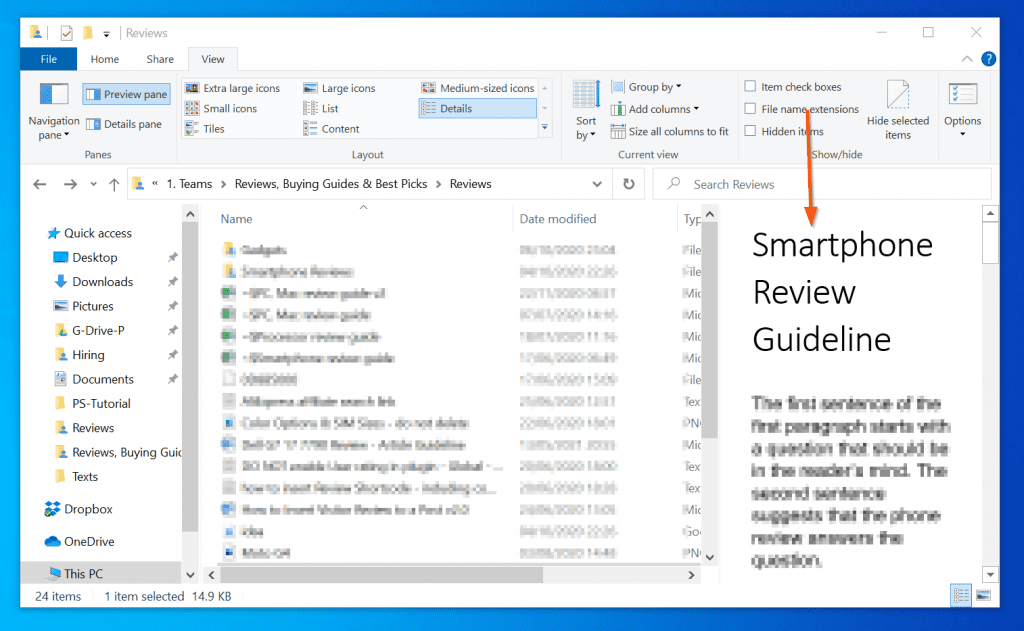
Conclusion
Now, I believe you have a rough understanding of File Explorer. You can add this webpage to your bookmark so as to you can read it at any time.
If you have any question about File Explorer, you can leave a comment, or if you have other tricks to utilize File Explorer, you can also share to other users.
Q: How do I fix Windows File Explorer?
Ans: Run Automatic Repair
1.Select Start > Settings > Update & Security .
2.Select Recovery and under Advanced startup, select Restart now.
3.On the Choose an option screen, select Troubleshoot > Advanced options > Startup Repair.
4.Choose an account and enter your password.
Q: How do I get to File Explorer in Windows?
Ans: Opening File Explorer
To open File Explorer, click on the File Explorer icon located in the taskbar. Alternatively, you can open File Explorer by clicking on the Start button and then clicking on File Explorer.
Q: How do I make File Explorer normal?
Ans: File Explorer opens to Quick access. If you’d rather have File Explorer open to This PC, go to the View tab and then select Options. In the Open File Explorer to: list, select This PC, and then select Apply.
Q: What to do when File Explorer is not responding?
Ans: The most effective method to fix Windows Explorer not responding is to clear file explorer history. You can open on Control Panel, set view by large icons and click File Explorer Options from the interface. Then click Clear button and OK to clear Windows Explorer history. Then try opening Windows Explorer again.
Q: How do I open File Explorer options?
Ans: One way to open Folder Options while in File Explorer is to click or tap the View tab in the ribbon and then the Options button on the right. A second method is to click or tap the File tab on the ribbon and choose “Change folder and search option” in the menu that appears.